Tutoriel - visio-conférence avec Zoom
Par LibereTonOrdi le dimanche 27 mai 2018, 00:46 - application - Lien permanent
--- Difficulté : ![]() Facile ---
Facile ---
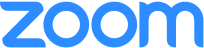 Non libre.
Gratuit ou payant. Service Internet centralisé.
Non libre.
Gratuit ou payant. Service Internet centralisé.
Fonctionne sur les ordiphones, les tablettes ainsi que sur les ordinateurs.
Le service de visio-conférence Zoom® est une alternative à Skype®. Comme Skype®, Zoom® n'est PAS libre et nécessite une inscription et l'installation d'un logiciel sur votre ordinateur. Néanmoins Zoom appartient à une entreprise indépendante tandis que Skype® appartient à Microsoft qui s'en sert pour vous profiler et vous envoyer de la publicité.
Nous recommandons d'effectuer vos visio-conférences avec le service en ligne
Jitsi Meet, qui est libre et ne nécessite
ni inscription ni logiciel à installer.
Toutefois s'il ne donne pas des résultats satisfaisants, choisissez Wire, qui est également libre mais nécessite une
inscription payante.
N'utilisez Zoom qu'en dernier recours car celui-ci pose de nombreux problèmes de sécurité et de
confidentialité.
1. Pré-requis
- Disposer d'un ordinateur équipé d'un microphone et d'une caméra (une webcam) ou disposer d'un ordiphone ou d'une tablette.
- Disposer d'une connexion Internet avec un débit montant suffisant pour transférer un signal vidéo.
Vous pouvez tester votre microphone et votre camera via l'application Zoom, ou préalablement à l'aide de l'application pour webcam de votre ordinateur (sous GNU/Linux : Cheese). Ajustez en particulier l'amplification de votre microphone via les paramètres du son de votre ordinateur.
Zoom est compatible avec les principaux systèmes d'exploitation (GNU/Linux, Windows®, macOS®, iOS®, Android®). Sur ordinateur votre carte graphique doit supporter au moins OpenGL 2.0 (cas général sauf machines antérieures à environ 2008).
2. Installation
Inscription au service
Vous devez tout d'abord vous inscrire sur le service Zoom. Allez sur le site web zoom.us et cliquez sur le bouton "Inscrivez-vous".
Indiquez une adresse de courriel (de préférence un alias créé pour la circonstance). Un courriel de confirmation vous est envoyé, cliquer sur le bouton ou le lien situé dans le courriel pour poursuivre l'inscription. Choisissez un nom (ou pseudo) et un mot de passe et validez.
Les personnes que vous inviterez à votre réunion n'aurons pas besoin de s'inscrire. Par contre elle devront télécharger et installer l'application sur leur appareil.
Télécharger et installer Zoom
Sur le site cliquez sur "Animer une réunion" (avec la vidéo activée), vous serez invité à vous connecter puis vous serez dirigé vers la page de téléchargement de l'application Zoom. Choisissez la version correspondant à votre système d'exploitation. Téléchargez le fichier d'installation puis lancez l'installation en ouvrant le fichier téléchargé.
[GNU/Linux] Zoom est également disponible dans votre gestionnaire de logiciel, sous forme d'un paquet Flatpak.
Optionnel : vous pouvez en plus installer l'extension du navigateur web qui permet de lancer ou rejoindre une conversation depuis le navigateur web.
3. Configuration
Initialisation
Lors de votre première réunion lancée depuis le navigateur web vous aurez un message "Ce lien doit être ouvert avec une application", choisissez Zoom et cochez la case pour que ce choix soit mémorisé.
Lors de votre première réunion vous aurez le choix entre utiliser l'audio de l'ordinateur ou passer par un appel téléphonique (service payant), choisissez l'audio de l'ordinateur et cochez la case pour que ce choix soit mémorisé.
Options de configurations
Voir la page "mise en route" de la documentation du site.
Configuration recommandé pour améliorer la confidentialité : article de l'EFF (en anglais).
4. Utilisation
Vous pouvez lancer ou rejoindre une réunion en lançant l'application Zoom de votre ordinateur, ou via le site web de Zoom, ou en cliquant sur l'extension Zoom de votre navigateur web si vous l'avez installée. Vous serez alors invité à entrer vos identifiants de connexion.
Lorsque le premier interlocuteur lance une réunion, la fenêtre vidéo s'ouvre. Dans sa barre de titre est indiqué un numéro à neuf chiffres. Transmettez ce numéro à votre interlocuteur via un autre moyen de communication (de préférence sécurisé). Vous pouvez aussi utiliser le bouton "Inviter".
Le second interlocuteur rejoint la réunion à l'aide du code à neuf chiffres.
Si un mot de passe est demandé : l'initiateur de la réunion le trouvera en cliquant sur le bouton "Inviter" ou sur le bouton d'information (en haut à droite de l'écran). Et devra le transmettre aux autres correspondants.
Vous pouvez afficher tous les participants en mosaïque ("mode galerie") ou l'un d'entre eux en écran principal (clic-droit dessus et choisir "épingler" (pin)). L'animateur de la réunion peut aussi imposer la vidéo principale (clic-droit dessus et choisir "en vedette").
Diverses fonctions sont disponibles : conversation écrite ("Chat"), partage d'écran, enregistrement de la conversation...
Remarque : avec le plan gratuit vous pouvez mener une conversation illimitée à deux personnes. Au delà de deux la conversation est limitée à 40 minutes.
5. Problèmes connus
Les communications ne sont pas chiffrées de bout en bout ce qui les rend accessibles sur le serveur de Zoom. De plus la conférence peut être enregistrée par n'importe lequel des participants. N'utilisez pas ce service pour des communications sensibles.
Zoom pose divers problèmes de sécurité et de confidentialité. Lire par exemple les articles de Nextimpact.com, Slate.fr ou Challenges.fr.
6. Liens utiles
Présentation de l'entreprise Zoom Video Communications sur Wikipedia (en anglais).
Site officiel (lire en particulier la FAQ) : https://zoom.us/
7. Alternatives libres
Sans application ni inscription : Jitsi Meet (également utilisé par le service Framatalk et par l'application Riot.im) et Nextcloud Talk (nécessite un compte Nextcloud pour l'organisateur ; utilise Spreed) : applications disponibles dans F-Droid, ainsi que dans le Play Store®.
Avec application : Wire (la visio-conférence
nécessite un compte Pro, à partir de 4 €/mois), ![]() Jitsi et
Jitsi et ![]() Linphone.
Linphone.
Toutes ces solutions sont libres et peuvent être chiffrées de bout en bout,
ce qui les rend préférables à Zoom. Zoom est une solution de repli si vous
ne parvenez pas à obtenir une qualité suffisante avec ces autres solutions, en
particulier si vous réunissez plus d'une douzaine de
participants.
Voir ce tutoriel pour plus de détails sur les alternatives.
mise à jour : 28 avril 2020 ; version 2.1